
Irinos Measurement System
To interface any kind of measurement software with the Irinos-System, a dynamically linked library (DLL) named “MscDll.dll” is provided with the Irinos system. This DLL contains basic discovery and access methods to connect to the Irinos box and to establish measuring channels between measurement system and local host computer.
For that reason it is recommended to verify these communication principles before continuing with the final measurement software.
First, as a pre-requirement for communicating with the Irinos box, the IP address of the Irinos master box has to be set in the DLL’s configuration file “MSC.cfg”. From this file the IP address is read by the DLL during start-up.
The process of writing the IP address to the configuration file is done automatically by the Irinos Tool, whenever the DLL Connection Verification is started.
Triggering the connection check is done by selecting the appropriate table row and pressing the ‘Connect’ button.
If the connection check turns out ok, the “DLL State” column is showing a green tic followed by a “Connect” indication. Additionally the DLL Device Info, as returned from the DLL, is inserted into the last column of the table.
Second, the connection status is shown at the bottom status bar by a green field displaying “Connected to box- ip- address”.
Third, the next field of the bottom status bar indicates the location of the DLL configuration file “MSC.cfg” at the disk and the date/time it was written.
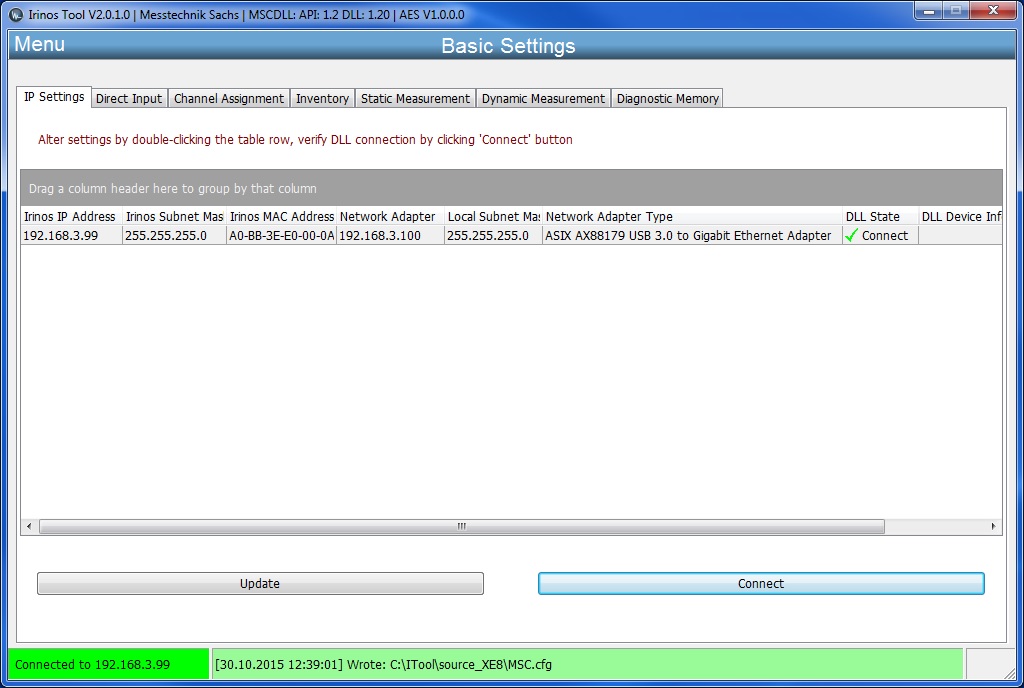
If the connection check fails, the “DLL State” column is showing a red error sign followed by the error reason, as delivered by the DLL while trying to access the box. The connection status at the bottom status bar indicates “Not connected”.
Regardless of the result of the connection check, the location of the DLL configuration file “MSC.cfg”, is depicted in the second field of the bottom status bar.
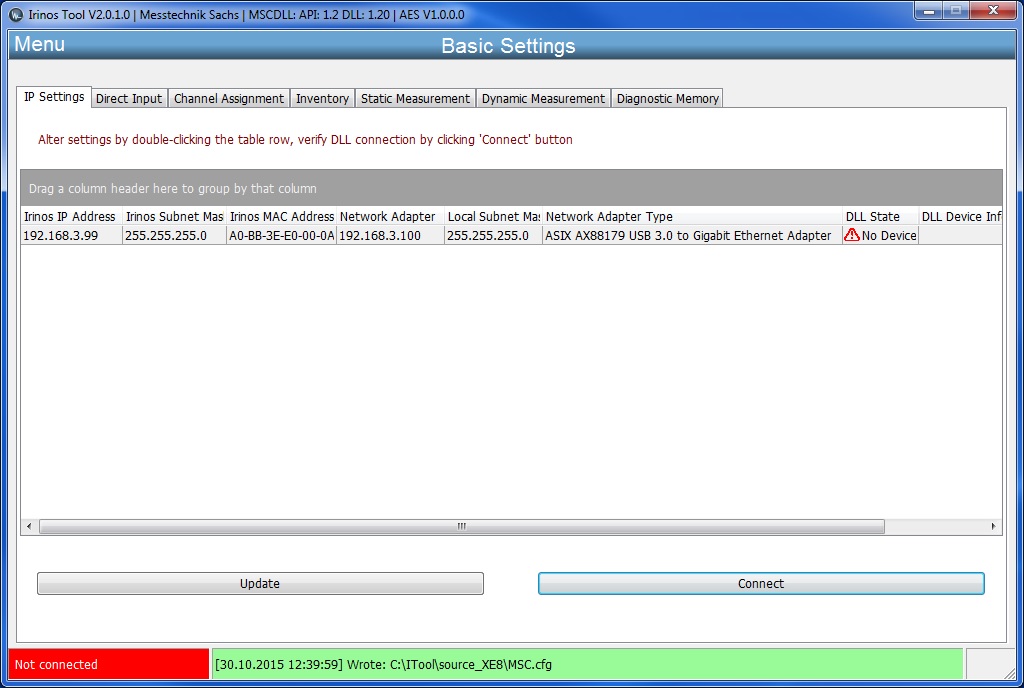
Reasons for an unsuccessful connection check may be
• No physical connection
• Network adapter not enabled
• No power at the Irinos box
